If you are looking to configure a home router in order to access your router’s setup page, you need to log in to it first. And to log in to a router, you must know its IP Address. An IP Address is made up of four number figures which are separated by full stops. Finding Router IP Address was a difficult task.
You can access any router through your web browser by using the router’s assigned IP Address. Usually, home networks are allotted the default IP Addresses that start with 192.168.
You can check your default router IP address here. Moreover, typically, routers carry the default IP Addresses which are 192.168.0.1 or 192.168.1.1. If you have forgotten your router’s IP Address, then, read this article further to find router IP address.
How to Find Router IP Address for Different OS?
Different Operating systems have different methods of finding the router’s IP Address. Some of the major Operating Systems are given below. Check out all of them and keeping in mind your device or computer, decide whichever suits you best to find your router’s IP Address. Below here are the steps for each of them:
Find Router IP Address in Windows
The IP Address of your router is the default gateway address in your Network connection information on Windows. If you want to use Command Prompt to find your router’s IP Address then follow the steps:
1. Navigate to Start Menu and then type “cmd” in the search box to open a Command Prompt window.
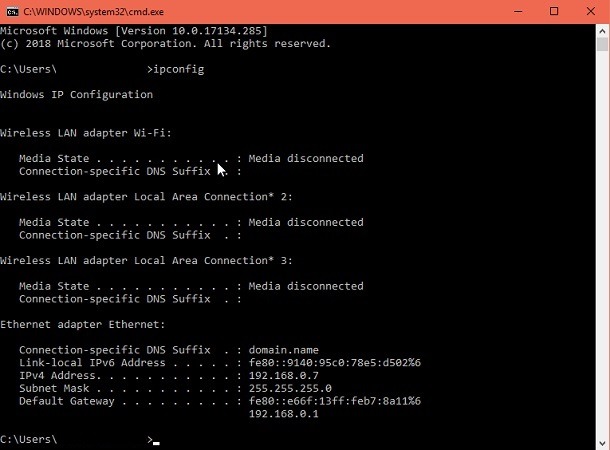
2. Type “ipconfig” in the Command Prompt window to find out the default gateway address.
3. If you are using Windows 7 or Windows XP version, then you will see this result on your screens.
4. If your computer is using WiFi connection, then look for Wireless Network Connection and not for Local Area Connection.
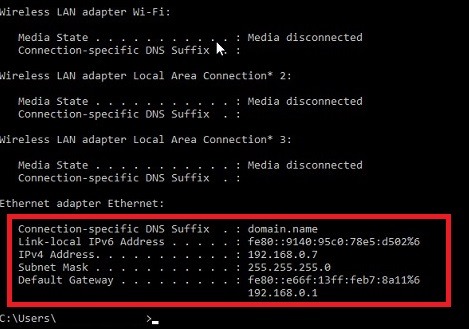
5. If you are Windows 8 user, then wireless connection is known as Wireless LAN adapter WiFi and a wired connection is known as Ethernet adapter Ethernet.
Finding Router’s IP Address using GUI
Also, you can find your router’s IP Address using the graphics interface by following the steps:
1. Navigate to Start Menu and type “Control Panel.” Press Enter key to open its window.
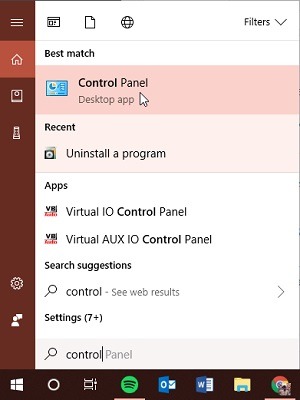
2. Now, go to Network and Internet category and click on View network status and tasks.
3. Navigate to the top right corner of the Network and Sharing Center window and then select the name of your network connection.
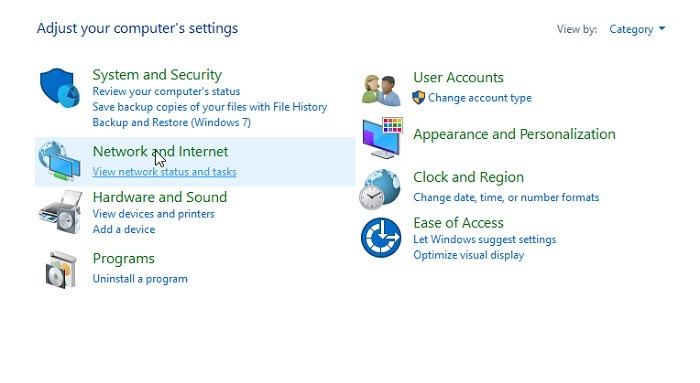
4. Now go to the Ethernet Status window and click on Details option.
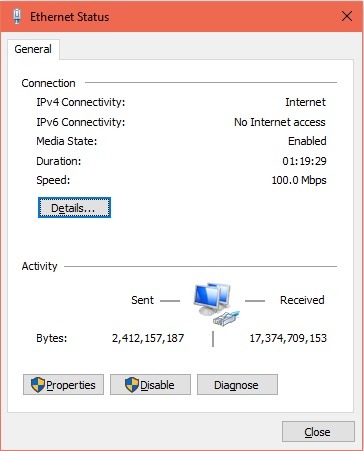
5. The Network Connection Details window will open now and you will find your router’s IP Address in it listed as IPv4 Default Gateway address.
Find Router IP Address in Linux
Follow the steps to find your router’s IP Address on a Linux system:
1. Navigate to Applications > System Tools > Terminal to open a terminal window.
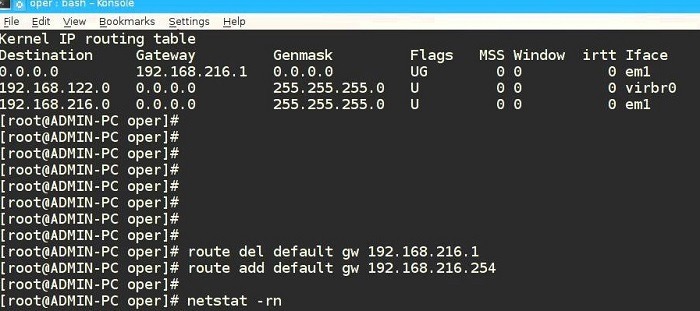
2. Type ip route | grep default or ipconfig in it.
Also, if you want to check it on your regular interface, then:
1. Click on the network icon displayed in the notification area and then choose Connection Information in it.
2. You will see your IP Address displayed beside the gateway or default route.
Find Router IP Address in Mac OS
There are straightforward steps to find your router’s IP Address if you are using Mac OS. Just follow the steps sequentially to get your work done.
1. If you are a Mac OS user, then click on Finder > Applications > Utilities > Terminal.app to open a terminal window.
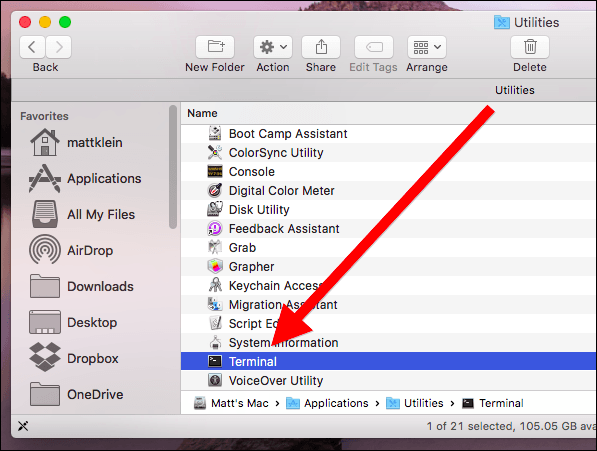
2. Type netstat –nr | grep default in it.
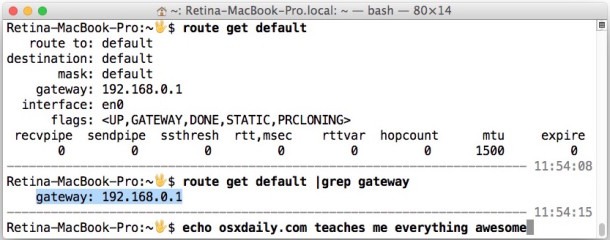
Also, you can check your router’s IP Address by using the regular interface:
1. Click on the Apple menu displayed at the top of your computer screens.
2. Select System Preferences option.
3. Click on the Network tab now and choose any suitable network connection for yourself.
4. Select the Advanced button.
5. Click on TCP/ IP tab and you will see the IP Address right beside your router.
Find Router IP Address in Android
If you are an Android OS user, the best thing for you is to download and install a third- party application to find your router’s IP Address.
Although there are many apps for this, WiFi Analyzer is a widely used and recognized app that will suit your purpose. It will also help you to select the ideal WiFi channel for your current router’s WiFi network. Follow the steps:
1. At first, download and install the WiFi Analyzer app and you’ll see all the available WiFi networks.
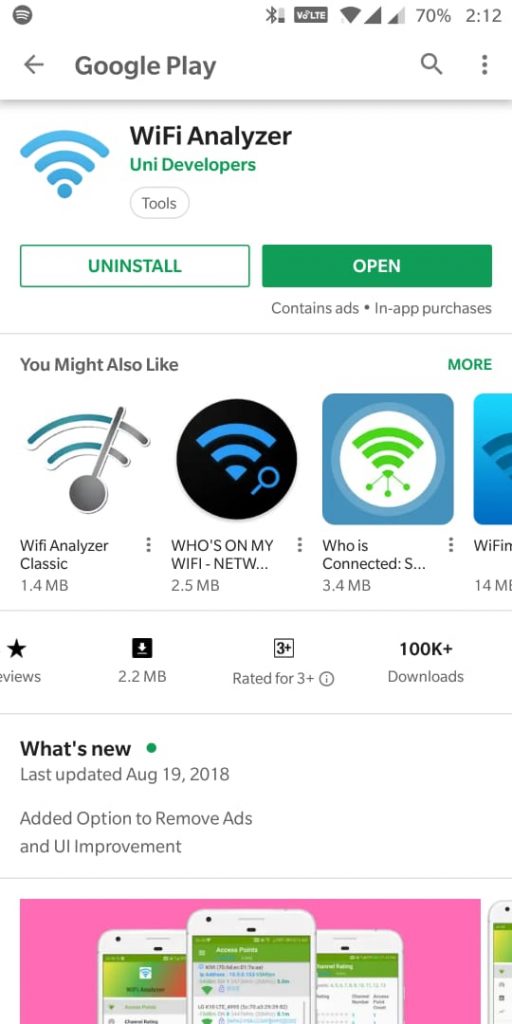
2. Then you will see a 2.4 GHz bands & 5 GHz networks at the top of your device’s screen.
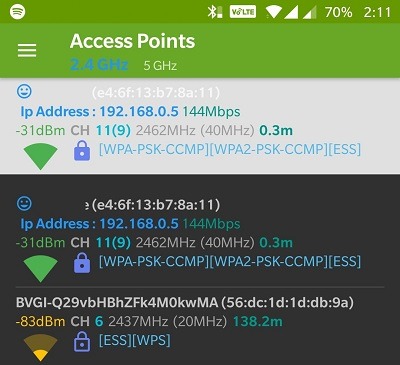
3. Click on the Network and you’ll see all the details about your wireless network.
Find Router IP Address in Chrome OS
1. At first, go to Taskbar and click on the notification area.
2. Afterwards, a list will be displayed. Just click on Connected to [Network Name].
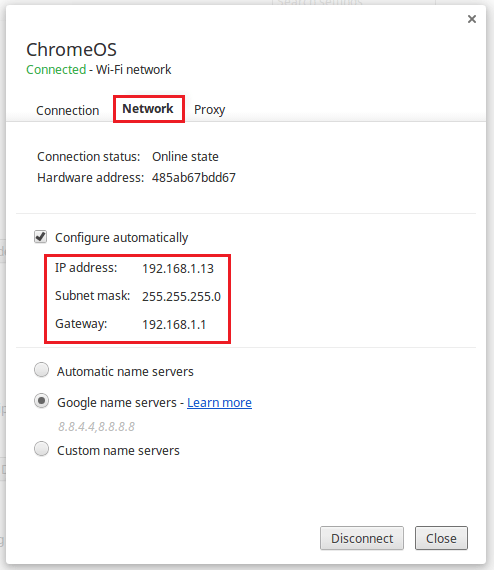
3. Now, click on the name of your appropriate wireless network.
4. Then, the information of your network will appear, click on Network tab to find your IP Address.
Step by Step Process to Find Router IP Address in iOS (Apple iPhone or iPad)
If you are using iOS 8 or iOS 9 then:
1. Click on Settings and then WiFi option. Now choose the name of the wireless network that you are connected to.
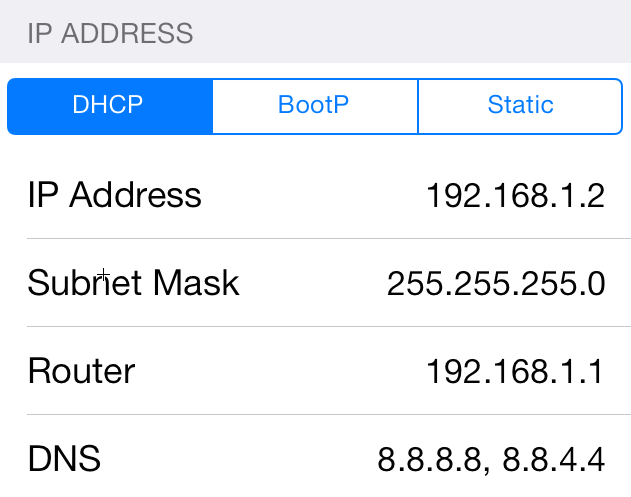
2. Now go the DHCP section or select the Static tab to find your router. It will show you your router’s IP Address.
Default Router Username and Password List
Conclusion
So this is it and now you are aware of what you need to do and look for to find your router’s IP Address without any problem and confusion on different types of devices.
All the devices that we have in our list will allow you to connect to the network. Also, you can see all the information regarding the network connection. This will further show you the IP Address that you are looking for.
Contents
- 1 How to Find Router IP Address for Different OS?
- 2 Default Router Username and Password List
- 3 Conclusion